Excel in Word einfügen
Eine Exceltabelle sollte immer über Strg+C Strg+V in Word eingefügt werden. Leider zerschießt Word die Tabelle, sodass man mit dem Ergebnis sehr unzufrieden ist. Bei den älteren Wordversionen hat
es ja noch geklappt, heißt es. Die Ursache ist, dass Exceltabellen weiterentwickelt werden, sodass eine einfache Tabelle keine Probleme bereitete, aber die fortgeschrittene lässt sich nicht mehr
einfügen. Da viele sich nicht die Zeit nehmen, heraus zu finden, warum die Tabelle in Word nicht reingeht, landen diese dann als Screenshot in Word. Word wird damit zu einem Bildbearbeitungsprogramm
oder eher nur ein Bildordner. Man scrollt über die Seiten und sieht nur untereinander gereihte Bilder. Kein Text in den Tabellen und Grafiken. Suchen und ersetzen geht nicht, denn man findet nichts.
Der Text lässt sich nicht bearbeiten. Die Datei ist groß und alles irgendwie verpixelt und verschwommen. Wenn man jemand erklären muss, warum man solche peinlichen Dokumente erstellt, dann beichtet
der Ingenieur nicht, dass ihm das Wissen dazu fehlt. Sondern sucht nach irgendwelchen Vorteilen, die keine sind. Z.B. dass man den Text in Word nicht aus Versehen bearbeiten kann.
Word streicht aus Bitmaps manchmal klammheimlich Pixelzeilen raus. Ein T wird zu einem I, wenn der obere Strich gelöscht wird. 1pixel dicke Linien können verschwinden.
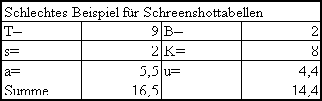
Eine bessere Lösung ist, dass man auf Screenshots verzichtet und die Exceltabelle als EMF einfügt. Bei Excel 2010 heißt dies "Kopieren wie ausgedruckt". Der Text in der EMF-Tabelle lässt sich zwar
nicht bearbeiten, aber ist zumindest noch ein Text. Im PDF kann dieser dann wieder markiert und gefunden werden.
Die Lösung des Copypasten hat beide Vorteile. Die eingefügte Wordtabelle kann zwar nicht wie in Excel rechnen, aber der Text kann bearbeitet werden. Es gibt viele Gründe, warum man in Word eine
Tabelle nachbearbeiten muss, ohne dabei die Exceltabelle anfassen zu müssen.
Damit Copypasten geht, müssen bei der Exceltabelle viele Dinge beachtet werden.
möglichst wenige Zellen in Excel verwenden!
Der Einfügeerfolg ist bei wenig Zellen deutlich größer als bei vielen Zellen. Übernommen hatte ich eine Tabelle für einen Trägerstoß mit 49*13= 637 Zellen. Nach der Optimierung waren es 33*5=165
Zellen, sodass man locker einen Faktor 2 bis 3 rausholen kann.
Hier habe ich die Zellränder auf grau gesetzt, damit man wie in Excel die Zellen als solche erkennen kann. Normalerweise kommen die grauen Ränder nicht in Word rein.
Zellen sparen, indem Zahl und Einheit über die benutzerdefinierte Formatierung in einer Zelle unterbringt!
Keine Spalte, in der nur ein Zeichen z.B. = vorkommt! Das Istgleich muss mit in die Zellformatierung oder in die Textzelle links daneben. Das gleiche gilt für zu schmale Spalten, die nur ein
Leerzeichen oder 2 Buchstaben enthalten.
|
Schlecht |
Gut |
Alternative |
|||||||
|
a |
= |
2 |
cm |
a = |
2 cm |
a |
= 2 cm |
||
|
b |
= |
3 |
cm |
b = |
3 cm |
b |
= 3 cm |
||
|
c = a+b |
= |
5 |
cm |
c = a+b = |
5 cm |
c = a+b |
= 5 cm |
||
|
c/2 |
= |
2,5 |
cm |
c/2 = |
2,5 cm |
c/2 |
= 2,5 cm |
||
|
16 Zellen |
8 Zellen |
8 Zellen |
|||||||
Möglichst wenig hin und her kopieren (egal ob per Hand oder Zellbezug)! Eine Zahl wie 6,26 braucht in einem Excelblatt nur einmal vorkommen. Erst im nächsten Blatt darf sie hin kopiert
werden.
Keine Spalten über Überschriften, sondern Überschriftspalte breiter machen!
Grafiken in Excel
Hat das Einzufügende eine Grafik oder Diagramm, dann verrutscht der Bereich unter der Grafik um eine Zeile. Oben links an der Grafik ist der Anker. In der Ankerzelle fügt Word einen Absatz ein.
Hat die Zelle einen Rahmen, dann wird dieser beschädigt.
Lösung: Den Absatz für eine Leerzeile nutzen. Leerzeilen werden über Überschriften benötigt, also kann die linke obere Ecke in der Grafik in der Überschrift sein oder eine Zeile darunter. Die
Überschriftzelle so formatieren, dass der Text je nach Wunsch oben oder unten ist.
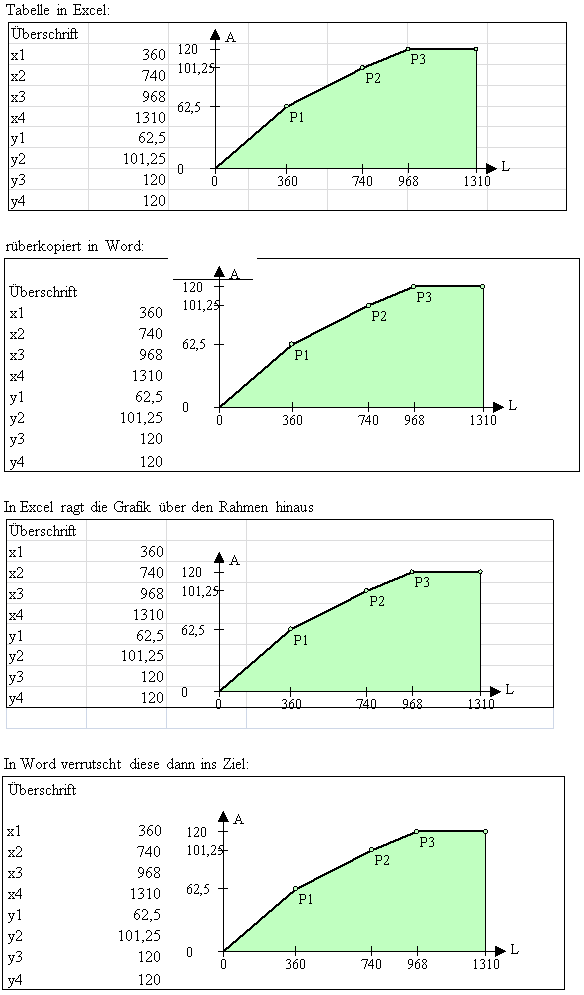
Zellen verbinden
Texte, die über mehrere Zellen gehen, immer Zellen verbinden!
Eingabe in Excel
|
Zelle mit sehr langem Text |
||||
|
a= |
1 EP |
|
ab= |
2 EP |
|
b= |
2 EP |
|
ac= |
3 EP |
|
c= |
3 EP |
|
bc= |
6 EP |
|
|
|
|
|
|
|
Zwischenergebnis |
Endergebnis |
|||
|
a+b+c= |
6 EP |
|
K= |
216 EP |
schlechtes Ergebnis in Word
|
Zelle mit sehr langem Text |
|
|
|
|
|
a= |
1 EP |
|
ab= |
2 EP |
|
b= |
2 EP |
|
ac= |
3 EP |
|
c= |
3 EP |
|
bc= |
6 EP |
|
|
|
|
|
|
|
Zwischenergebnis |
|
|
Endergebnis |
|
|
a+b+c= |
6 EP |
|
K= |
216 EP |
Ergebnis mit verbundenen zellen
|
Zelle mit sehr langem Text |
||||
|
a= |
1 EP |
|
ab= |
2 EP |
|
b= |
2 EP |
|
ac= |
3 EP |
|
c= |
3 EP |
|
bc= |
6 EP |
|
|
|
|
|
|
|
Zwischenergebnis |
Endergebnis |
|||
|
a+b+c= |
6 EP |
|
K= |
216 EP |
und optimierter Zellenanzahl
|
Zelle mit sehr langem Text |
|||
|
a= |
1 EP |
ab= |
2 EP |
|
b= |
2 EP |
ac= |
3 EP |
|
c= |
3 EP |
bc= |
6 EP |
|
Zwischenergebnis |
Endergebnis |
||
|
a+b+c= |
6 EP |
K= |
216 EP |
Überprüfen, ob der Text auch so lang ist, wie er aussieht! Beim Zoomen verändert er seine Länge und kann über den Zellenrand hinausragen. Bei maximalen Zoom sieht man ungefähr die wahre Länge des Textes.
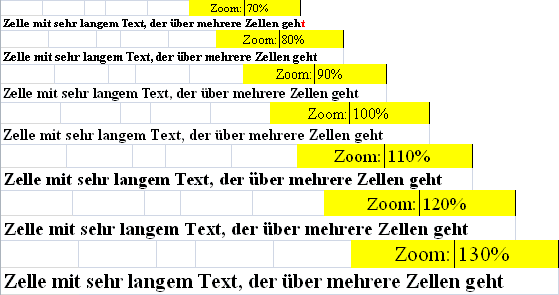
Bei langen Texten sollte daher vorsichtshalber eine Zelle mehr verbunden werden. Dieses Problem tritt auch bei Metadatein auf.
Daher auch bei selbstgemachten Metadatein rechts etwas mehr weißen Rand schenken. Bei AutoCAD Grafiken, die mit PowerWMF eingefügt wurden, braucht man sich keine Gedanken machen.
Problematisches vermeiden
Keine Exceltabellen, die breiter sind als A4! Das passt nicht in Word auf A4.
|
Formel zur Berechnung einer optimalen Mischflotte |
|||||||||||
|
|
N |
L |
A |
f |
W |
gA |
gL |
m |
Lr |
Ld |
Typ |
|
n= |
68,43 |
6 |
1 |
0,7735 |
5 |
68,43 |
410,58 |
0,3679 |
3,282 |
2,718 |
b |
|
32,892 |
-35,538 |
3 |
2 |
0,6882 |
4 |
-71,075 |
-106,61 |
1,0691 |
1,1292 |
1,8708 |
a |
Keine Textfelder in Excel verwenden, denn beim Kopieren wird der Text schwer beschädigt!
Keine Autoformen in Excel verwenden, denn diese verpixeln oder crashen beim rüber kopieren!
Exceltabelle
Mit dem Formeleditor gibt es 2 Varianten. Wie gut der Kopierbar ist, weiß ich nicht. Formeln in einer Zeile sind zum einem schnell, bequem und stabil. Ausschweifende Formelaparate sollte man doch
lieber in Word vorbereitet haben. In Word kann man auch die dritte Variante für Winword für Windows 3.1 verwenden, denn dafür gibt es ja den Formelumwandler.
Nervt das Verrutschen von Grafik und langem Fließtext, dann kann man diese auch in Word auslagern, sodass der Text mit Grafik in Word vorbereitet liegt und man sich nur die Berechnung hinzu
kopiert.
Bei jeder Tabelle prüfen, ob sie in Word einfügbar ist, sonst nachbessern durch Probieren!
Einfügen als OLE vermeiden! Denn damit wird die ganze Exceltabelle in Word rüberkopiert und man sieht nur den Ausschnitt in Word als WMF. Beispiel: Auf Blatt1 ist eine Fotoserie zur Dokumentation. Auf Blatt2 sind Berechnungen. Werden diese in 5 Ausschnitten in Word als Exceltabelle eingefügt, dann ist die A4- Seite voll. Die Fotoserie ist 5 mal im Worddokument, aber man sieht sie nicht.
Font
Es gibt 2 Arten wie man einen griechischen Buchstabe eingeben kann. Die eine geht über Unicode und die andere über den Font „Symbol“. Unicode braucht 2 Byte pro Buchstabe und Symbol nur 1 Byte. 1 Byte bedeutet, dass es nur 256 verschiedene Zeichen gibt und ich nenne diesen 8-Bit Font. Bei Symbol tippt man z.B. ein s ein und sieht dann ein Sigma. Das Sigma ist aber immer noch ein s. Gibt man ein Unicode-Sigma ein, dann ist dies auch wirklich ein Sigma. Markiert man es, dann ist die Schriftart immer noch die gleiche z.B. Arial. Ein Sigma in Times New Roman und ein s in Symbol sind äußerlich nicht zu unterscheiden, inhaltlich aber sehr verschieden.
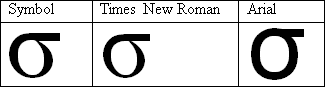
Symbolfont geht in Word verloren, wenn man die Schiftart vom gesamten Text ändert. Symbolfont geht verloren, wenn es dort hinkopiert wird, wo es keine Schriftarten gibt. Unicode geht verloren,
wenn es dort hinkopiert wird, wo jeder Buchstabe 1 Byte hat z.B. WMF oder diverse Textboxen. Es ist also immer ab zu wägen, wo der Text hin soll. Beispiele:
WMF kann Font aber kein Unicode, also ist Symbol die richtige Wahl.
EMF kann Font und Unicode, also keine Gedanken machen
Word kann Font und Unicode, also keine Gedanken machen
AutoCAD kann Font aber kein Unicode, also Symbol verwenden
RFEM’s Kommentarzeile kann kein Font, aber Unicode, also Unicode verwenden.
Word senkt den Wert jedes Buchstabens eines 8Bit Fonts um 4096. Es gab mal jemand, der hat sein ganzes Dokument in die Schriftart Symbol umformatiert. Er wollte den Text damit verschlüsseln. Später sollte dieser wieder auf Times New Roman zurück gesetzt werden. Er erlebte sein blaues Wunder, denn auf Times New Roman waren nur noch Vierecke zu sehen und sein Dokument war für ihm nun verschlüsselt. Was ist geschehen? Bei einem 8-Bit Font senkt Word einfach den Wert des Zeichens um 4096. Ein E hat den Wert 69. 69-4096= -4027. Bei 8 Bit sind die Zeichen in jeder 256 Periode gleich. -4027 und 69 stellen also ein E dar und man sieht den unterschied nicht. Man tippt im Symbolfont ein E ein und denkt, dass man Zeichen 69 hat. Dieses hat man auch. Nach dem Speichern Schließen Öffnen ist es aber -4027. Man sieht wieder das Symbol E. Formatiert man es nun in Times New Roman, einen 16-Bit Font, dann gibt es Unterschiede. Zeichen 69 ist ein E, aber -4027 gibt es nicht - also Kästchen.
Keine Zellen mit einem 8-Bit Font formatieren z.B. "Symbol", die nur ein Leerzeichen enthalten! Beim Kopieren sieht man den ganzen Tag erstmal nichts. Beim Speichern Schließen Öffnen hat man diese komischen Vierecke und weiß nicht, wo diese herkommen. Symbol passiert schnell. Eine Zelle beginnt mit einem griechischen Buchstabe, dann wird die Zelle kopiert. Später wird der Inhalt aus einer Zelle gelöscht. Und schon hat man eine leere Zelle mit dem Font Symbol und wundert sich am nächsten Tag, woher diese Vierecke kommen.

