Traggerüste mit Excel zeichnen
WeiRö und WeiRö2 sind Makros für Excel, die in AutoCAD zeichnen. Das Wort WeiRö setzt sich aus den Namen der beiden Konkurrenten Co.Weise GmbH und RöRo Traggerüstsysteme zusammen. Beide Firmen machen Traggerüste. WeiRö gehört zu Abandonware, denn diese wird nicht mehr gepflegt und erweitert. WeiRö2 ist die von Grund auf neu programmierte Version.
Der Rechenweg jedes Traggerüstes ist immer gleich, wobei die Zahlen und Komponenten immer verschieden sind. Man beginnt mit Handrechnungen, um den Stoff zu verstehen. Sitzt dieser, dann erkennt man schnell, dass man dem Rechner das Rechnen überlassen kann. Mit Exceltabellen lassen sich Komponenten automatisch berechnen und die Lasten werden mit der nächsten Tabelle verknüpft. Mit jeder Erweiterung, Verbesserung und jeder neuen Idee lässt sich die Arbeitszeit asymptotisch verkürzen. Traggerüststatiken laufen vom Fließband.
Zur Statik gehört auch immer ein Plan. Je stärker die Berechnungen automatisiert sind, desto größer erscheint der Zeitaufwand der Planerstellung gegenüber der Berechnung. Während in Excel die Zahlen miteinander verknüpft sind, ist Zeichnen viel Handarbeit. Man zeichnet jeden einzelnen Strich mit der Maus. Copypaste geht leider nur, wenn sich die Zahlen nicht ändern. Doch diese sind bei jedem Traggerüst anders. Deshalb man macht alles selber, der Rechner macht nichts. Aber auch hier kann einige Zeichenarbeiten vom Rechner durchgeführt werden.
VBA ist eine Programmiersprache, mit der man seine Officeprogramme automatisieren kann. AutoCAD lässt sich somit von Excel fernsteuern. Hat man die Statik durchgerechnet, dann hat man die Daten bereits in Excel und lässt den Rechner dies zeichnen. Traggerüste haben auch geometrische Ansprüche. Manchmal ist das, was gerechnet wurde nicht baubar. Erstmal zeichnen, schauen wie es aussieht und dann rechnen, wird mit Excel wirtschaftlich möglich.
Arbeitsweg für Traggerüste:
- Bürokratie für Emails und Planungsgrundlagen
- Grundriss und Längsschnitt zeitaufwändig in die eigene DWG übernehmen und Layer anpassen. Beachten, dass SofiCADmüll und Virusblöcke nicht in die eigene DWG landen.
- Basisangaben in Statik und Plankopf übernehmen
- Grundriss und Längsschnitt mit Jochaxen und Basisangaben versehen
- Wordvorlage ausfüllen
- Lasten aus Überbau berechnen
- Lasten in ein Durchlaufträgerprogramm übernehmen und Trägerlage berechnen und Lasten wieder in Excel abschreiben. Kontrollieren, ob richtig abgeschrieben. WMF-Balken erspart abschreiben und kontrollieren.
- Trägerlage mit Schalungsbauer abstimmen, um Schalungsaufbau zu erhalten
- Kleinigkeiten wie Federn, Schalungssteifigkeit und Frischbetondruck
- Längsträger nachweisen
- Überhöhungsleisten für Längsträger
- Horizontale Lasten berechnen
- Lasten auf dem Jochquerträger berechnen
- Jeden Jochquerträger als Durchlaufträger berechnen. Dabei die Stützen so lange schieben, bis jede die gleiche Last hat. Mäßiger Zeitaufwand, als es noch keinen WMF-Balken gab.
- Stegpressungsnachweis für Längsträger, Jochquerträger und Fußträger.
- Trägerstoß nachweisen. Es gibt nur 3 Varianten: HEB360 oder mehrstegiger HEB220.
- Konstruktion für Horizontallastabtrag nachweisen. Hier sind viele verschiedene Excelblätter vorbereitet: Rohrverbände, Zange, Auskeilung, Abspannung, Zugband, Pfeiler, Absenkkeil, S50, S150.
- Nachweis der Stützen. Da jede Stütze eine Zulassung hat, hat jeder Stützentyp sein eigenes Belastungspolygon. Eine VBA-Function eint die verschiedenen Stützen in einer übersichtlichen Tabelle. Es gibt die Stützen P40, W36, S18, RUX VS500, RUX KN400, S150, S50 und Absenkkeil Titan.
- Die Exceltabellen werden in Word kopiert. Lese dazu das Kapitel zum einfügen einer Exceltabelle in Word!
- Nicht benötigte Bilder und Texte in der Wordvorlage löschen. Diverse WMF-Bildhälften der Stegpressungsnachweise zusammenschieben.
- Die Statik hat nun 30 bis 40 Seiten mit Zahlen, Text und Luft, nun muss in AutoCAD gezeichnet werden.
- Die Daten der Berechnung werden in einer Tabelle zum Zeichnen gesammelt. Dies umfasst Abstände und Art der Längsträger und Stützen. Die Geometrie des Überbaus wird aus dem Kotierungsplan entnommen
- Grundriss und Längsschnitt mit Trägerlage, Stützen, Beschriftung und Vermaßung größtenteils von Excel vollzeichnen lassen.
- Excel zeichnet jeden Schnitt vom Joch fast vollständig.
- Kontrollieren, was Excel da gezeichnet hat. Beim ersten automatischen Zeichnen ist der Inhalt falsch, denn man hat eine Zahl vergessen oder eine falsche Verknüpfung. Was in Excel fast unsichtbar in der Tabelle als irgendeine falsche Zahl steht, ist in AutoCAD sowas von offensichtlich.
- Nachbearbeitung der automatischen Zeichnung: Überlappungen entfernen und Besonderheiten einfügen
- Restarbeiten, wie Regeldetails zusammenkopieren.
- Zeichnungen in die Statik einfügen. Dafür wird das Programm PowerWMF verwendet, um der Statik ein professionelles Aussehen zu verleihen. PowerWMF komprimiert die Grafiken so stark, sodass diese selbst bei 6400% Zoom pixelfrei sind. Statt verschwommene 3MB sind es scharfe ruckelfreie 0,3MB Dokumentgröße in Word, PDF, Email, Ablage, Kunde und sonstigen Orten.
- Bürokratie und Nachträge
In diesem Arbeitsweg ist zu erkennen, dass die Statik vollständig mit Excel erstellt wird, ohne Unterbrechung durch ein anderes Programm. Alle Daten sind in Excel übersichtlich gesammelt und werden in AutoCAD gezeichnet. Ein durchgehender Arbeitsfluss. Excel hat die Berechnung und das Zeichnen automatisiert. Ohne Vorlagen können nur individuelle Traggerüste wirtschaftlich bearbeitet werden. Zeitintensiv ist nun die Bürokratie, dessen Zeitaufwand stark von der Qualität der Vorlagepläne abhängt.
wieviel Arbeit kann der Rechner übernehmen?
Aus Werbedemos für spezielle Software kennt man es ja: Super schnell, Super praxisnah, Mega wirtschaftlich. Und nach dem Kauf sieht es bei der ersten Anwendung nicht so rosig aus. Zeit hat man zwar gespart, aber nicht viel. Muss man erstmal richtig eingearbeitet sein? Hätte der Auftraggeber doch nur nicht diese Extrawünsche gehabt...! Leider hat man doch so vieles, wofür man das Programm nicht gebrauchen kann und benötigt noch so viele Anpassungen.
Irgendwas verursacht diese Differenz zwischen Show und tatsächlicher Anwendung.
Der Mensch kann denken und entscheiden. Durch Denken können auch Rechenvorgänge ermöglicht werden. Der Rechner hingegen kann weder denken noch entscheiden, sondern nur rechnen. Dafür kann er das sehr schnell und billig.
Die Arbeit an einem Traggerüst lässt sich in einen berechenbaren Anteil und in einen unberechenbaren Anteil aufteilen. Der berechenbare Anteil wird auch als Redundanz bezeichnent und der unberechenbare Anteil als Entropie. Die statische Berechnung hat einen hohen berechenbaren Anteil, aber nicht 100%. Der Plan hat aber auch einen berechenbaren Anteil.
Wie viel Zeit man maximal sparen kann, wird von diesen Regeln bestimmt:
- Handarbeit kann jeden Arbeitsschritt bearbeiten
- Rechner können nur berechenbare Arbeit leisten
- Handarbeit kostet
- Rechnerarbeit kostet nichts
- Rechner bedienen kostet Handarbeit
Die Entropie eines Projektes verhindert, dass das Projekt unendlisch schnell abgearbeitet werden kann.
Beispiel:
Die Bearbeitung eines 6jochigen Traggerüstes mit 100 Stunden Arbeit hat dieses Schema:
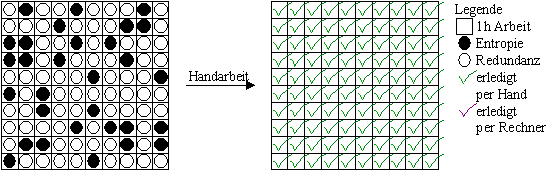
Jede Stunde Arbeit wird gleich schnell abgearbeitet, weil so definiert. Es spielt keine Rolle, ob dieser Arbeitsschritt berechenbar ist.
Nimmt man gute Word- und Excelvorlagen, dann lässt sich Zeit sparen:
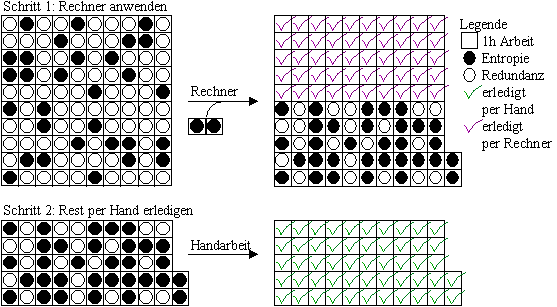
An dem Beispiel lässt sich folgendes erkennen:
- viel Zeit wird gespart
- kein Traggerüst kann unendlich schnell bearbeitet werden
- Die Arbeitsschritte, die noch per Hand erledigt werden müssen, haben eine höhere Entropie als das ursprüngliche Traggerüst!
- es sind noch redundante Arbeitsschritte vorhanden
Viele redundante Arbeitsschritte liegen bei der Planerstellung. Hier setzt WeiRö2 an.
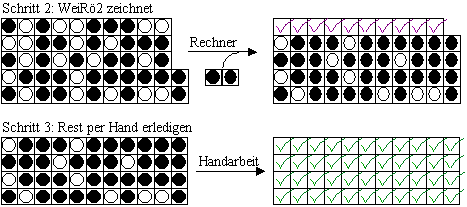
Ein ideales Traggerüst hat mit einem realen Traggerüst gemeinsam, dass es per Hand genausoviel Arbeit beansprucht, wie ein reales Traggerüst. Der Unterschied ist jedoch, dass das ideale Traggerüst keine unberechenbaren Anteile enthält.
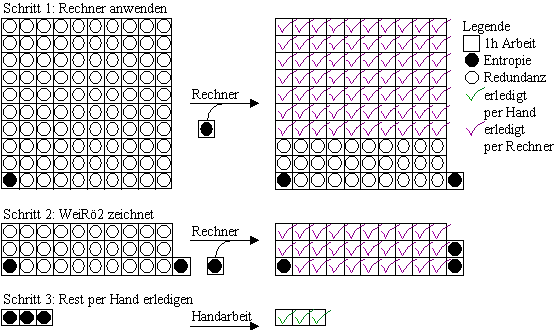
Mit solchen Traggerüsten lässt sich die Nützlichkeit von rechnergestützem Zeichnen demonstrieren. Dabei denkt man sich ein Traggerüst aus, bei dem genau das abverlangt wird, was das Programm kann. Es lassen sich Effizienzsteigerungen angeben, so wie man sie sich wünscht. In diesem Beispiel wird das 6jochige Traggerüst innerhalb von 3 Stunden durchgerechnet und gezeichnet - also 33 mal schneller als per Hand. Man kann sich auch ein Traggerüst mit 30 Jochen und 4 Überbauten ausdenken doch die Frage ist, wie viel Arbeit lässt sich in der Realität einsparen. In der Praxis hat WeiRö eine Zeitersparnis von 10% bis 15% am Gesamtprojekt erzielt. Bezogen auf die Zeichenarbeit ist es etwa 1/3.
Rechnergestütztes Zeichnen ist effektiv beim ersten Joch, weil dieses per Hand am längsten dauert. Außerdem ist es effektiv bei sehr vielen Jochen, weil die Daten sich in Excel größtenteils copypasten lassen und nur die Höhen anders sind.
Randbedingungen
Damit Excel ordnungsgemäß zeichnet, muss der Zeichner diszipliniert arbeiten. Die Vorschriften betreffen die Art und Weise, wie Pläne mit AutoCAD gezeichnet werden. Es müssen einheitliche Regeln geschaffen werden. Dies betrifft den Maßstab im Modellbereich, Blöcke, Koordinatensystem, Maßketten und Layer.
Beispieltraggerüst
In der Zeichnung muss einiges bereits vorhanden sein. Im Grundriss sind die Axen, Widerlager- und Pfeilerkanten vorhanden. Die Trägerlage und die Lage der Jochaxen wurden bereits festgelegt. Vom Längsschnitt ist die Kontur vorhanden. Die Jochaxen sind an der richtigen Stelle gezeichnet.
Für die Schnitte wird fast keine Vorarbeit in AutoCAD benötigt. Alles wird in Excel eingetragen. Die einzige Arbeit in AutoCAD ist, dass man schaut, dass in diesem Bereich auch wirklich nichts ist.
vor dem Makro
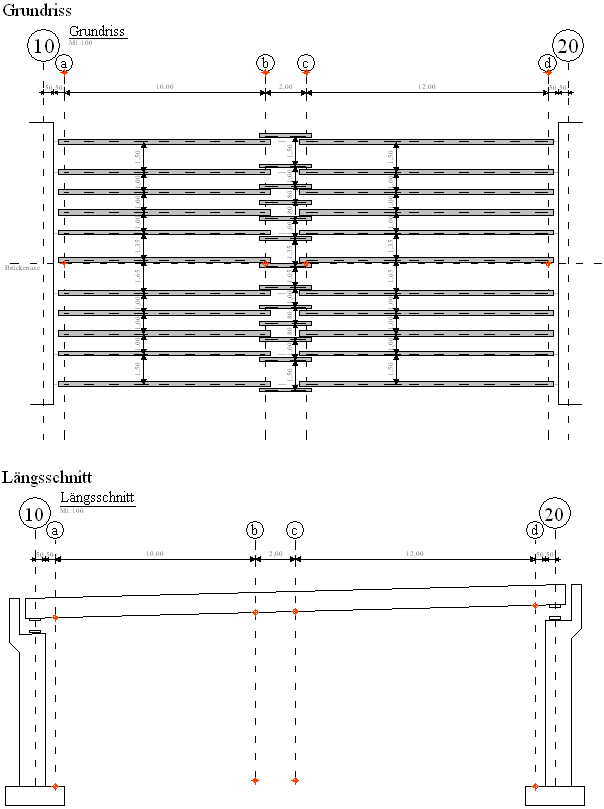
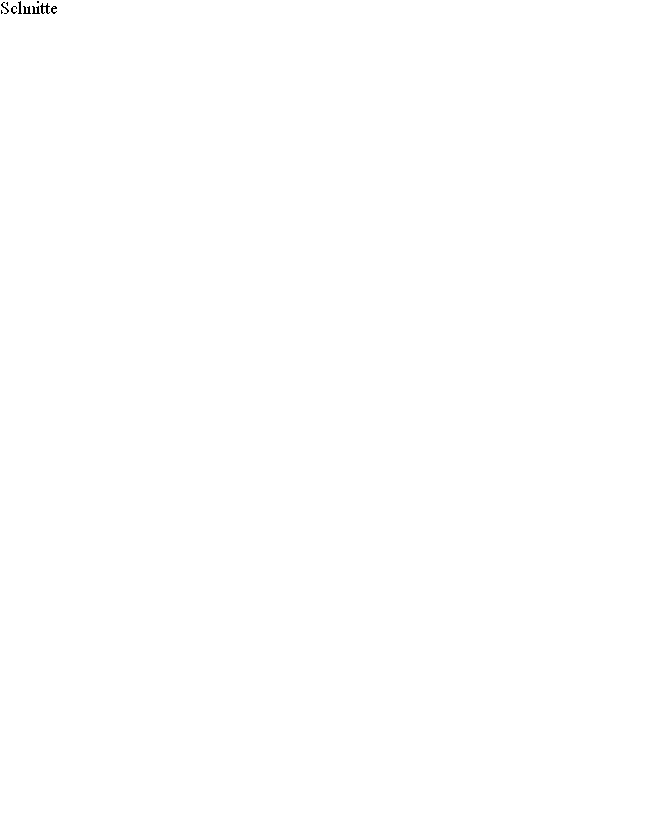
Traggerüstdaten in Excel eintragen
Die allgemeinen Daten beschreiben die Trägerlagen und den Überbau. Weiterhin gibt es Angaben zu den Objekten an den Jochquerträgern und wie diese beschriftet werden. Folgende Daten werden in Excel
eingetragen
Allgemeine Daten zum Traggerüst
|
Firma |
RöRo |
||||||||||
|
Axenname: |
Gradiente |
||||||||||
|
Beschriftung der Jochquerträgerobjekte |
Trägerlagen |
Objekte am Jochquerträger |
|||||||||
|
|
Detailkreis |
Legende |
HT1 |
NT1 |
Joch |
Typ |
X1 |
Wert |
Winkel |
||
|
Bock |
A |
|
1,5 |
1,5 |
b |
Stöße |
-6,5 |
86 |
|
||
|
Gabellagerung |
B |
|
1 |
1 |
c |
Stöße |
-6,5 |
86 |
|
||
|
Stoß |
C |
1) |
1 |
0,8 |
d |
Absp |
1R |
9L |
|
||
|
Stahlwandriegel |
D |
2) |
1 |
0,8 |
d |
Absp |
9L |
1R |
|
||
|
Abspannung (Joch) |
E |
|
1,35 |
1 |
|||||||
|
Abspannung (Fuß) |
F |
|
1,65 |
1,35 |
|||||||
|
Block |
G |
|
1 |
1,05 |
|||||||
|
U Profil |
H |
|
1 |
1 |
|||||||
|
konstuktive RKV |
3) |
1 |
0,8 |
||||||||
|
2x RKV (Rohrkupplungsv.) |
4) |
1,5 |
0,8 |
||||||||
|
RKV kreuzweise |
5) |
|
1 |
||||||||
|
Fußträger |
|
6) |
|
1,5 |
|||||||
Beispiel Joch b
|
Joch |
b |
||||||||
|
Schnitt |
2-2 |
Schalungsaufbau |
Haupt- |
Nebenträger |
|||||
|
Maßstab 1: |
100 |
Name der TL |
HT1 |
NT1 |
|
||||
|
AxeX-Koordinate: |
105 |
Schalung |
20,2 |
20,2 |
cm |
||||
|
Überhöhungsleiste |
2 |
2 |
cm |
||||||
|
Bezugspunkte |
|
links |
rechts |
Luft |
0 |
16 |
cm |
||
|
Bezugshöhe y |
147,25 |
146,75 |
Längsträger |
50 |
24 |
cm |
|||
|
Abstand des Bezugspunktes von der Axe |
-4,5 |
4,5 |
Futter |
0 |
10 |
cm |
|||
|
Abstand des Fundamentes von der Axe |
|
Zentrierleiste |
2 |
2 |
cm |
||||
|
Himmelsrichtung |
Ost |
West |
Jochträger |
22 |
22 |
cm |
|||
|
Abstand des linken HT zum Bezugspunkt |
-1,5 |
|
Stützenstauchung: |
cm |
|||||
|
Abstand des linken NT zum Bezugspunkt |
-1,8 |
|
Überhöhung |
|
|
cm |
|||
|
Stützen |
S50 |
S50 |
S50 |
S50 |
S50 |
S50 |
S50 |
S50 |
|
|
Abstände |
-5,3 |
-3,3 |
-2,7 |
-0,7 |
0,7 |
2,7 |
3,3 |
5,3 |
|
|
OK FU |
138,6 |
138,6 |
138,6 |
138,6 |
138,6 |
138,6 |
138,6 |
138,6 |
|
|
Rohrverbandbeginn |
1 |
1 |
1 |
1 |
|||||
|
Rohrverbandende |
1 |
1 |
1 |
1 |
|||||
|
Stützenteilung |
300 |
300 |
300 |
300 |
300 |
300 |
300 |
210 |
|
|
Fußspindelausdrehmaß |
0,44 |
0,44 |
0,44 |
0,44 |
0,44 |
0,44 |
0,44 |
0,44 |
|
|
Fußträger |
0,32 |
0,32 |
0,32 |
0,32 |
0,32 |
0,32 |
0,32 |
0,32 |
|
Für jedes Objekt werden diese Daten benötigt:
- Jochname, Schnitt, Maßstab und X-Koordinate der Axe
- Angaben zu UK Überbau, OK Fundament
- Traggerüstaufbau und Trägerlage
- Stützen: Typ, Abstände, Stützenteilung, Fußträger, Fußspindel
Excel hat gezeichnet
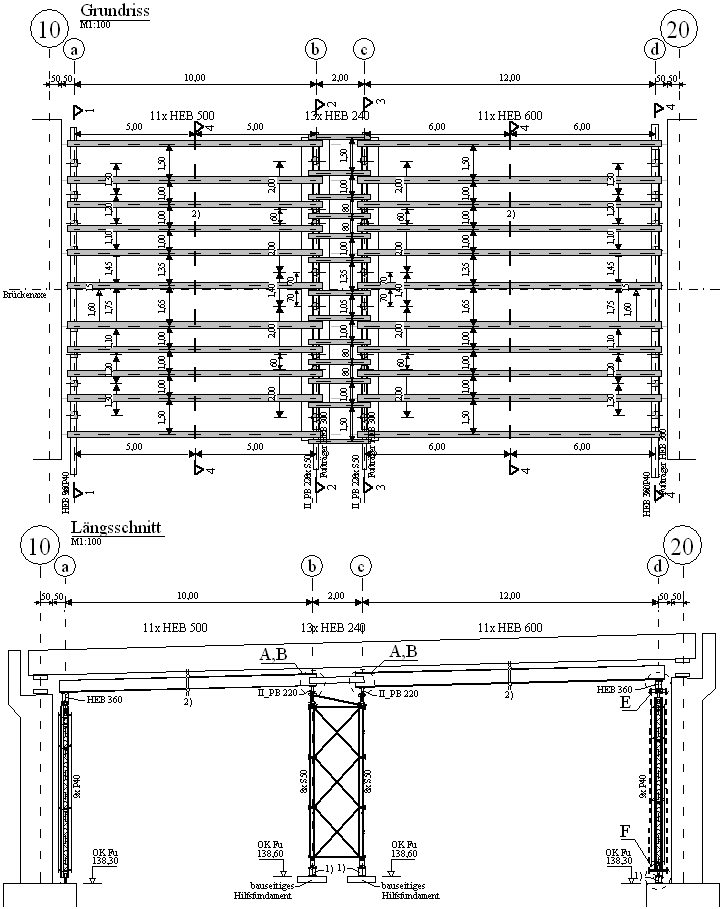
Schnitte
Ein generelles Problem beim rechnergestützen Zeichnen ist, dass der Rechner blind zeichnet und sich Objekte oft überlappen. Der Zeichner entscheidet dann, wo er sie hinschiebt. Es gibt natürlich Möglichkeiten zu programmieren, wie man die Überlappungswahrscheinlichkeit reduziert. Z.B. ist der Überbau sehr hoch, dann kommt der Höhenkotentext in den Überbau und nicht darüber.
Ändert sich etwas, dann löscht der Zeichner den Inhalt in AutoCAD und lässt Excel neu zeichnen. Die Ausbesserungen sind dann leider weg. Wurden in die Schnitte Sonderdetails eingezeichnet, dann empfielt es sich diese auf einen Layer zu legen, den man nicht löscht. Bevor man ausbessert sollte man zuerst überprüfen, was Excel da gezeichnet hat. Entdeckt man z.B. dass ein S50 Stützturm an 2 unterschiedlichen Jochen eine unterschiedliche Teilung hat, dann drückt man Strg+Z für Rückgängig in AutoCAD und passt die Stützenteilung in Excel an und lässt neu zeichnen. Auch beim „erstmal ankucken, wie es aussieht, was ich da gerechnet habe“ sollte in AutoCAD noch nicht sofort nachgebessert werden, sondern die Ausgabe als Denkhilfe genutzt werden.
Excel braucht eine Sekunde um ein Joch zu zeichnen. Eine große Menge gelöschter Objekte bremst den Zeichenvorgang aus. Abhilfe schafft Bereinigen oder Rückgängigmachen anstatt Löschen.
Das zeichnet Excel
- Hauptträgerlage + Vermaßung
- Nebenträgerlage + Vermaßung
- nicht rechtwinkliger Schnitt
- Schnittbezeichnung mit Maßstab und Jochname
- Überbau mit Höhenkoten der Bezugspunkte
- Angabe der Himmelsrichtung
- Jochquerträger + Beschriftung
- OK Stütze der beiden Außenstützen
- Bezugsmaße: Trägerlage-Axe; Stütze-Axe; Außenträger-Außenstütze
- Stützen mit Stützenteilung für P40; W36; RUX; S50; S150; S18
- Absenkkeile
- Vermaßung der Stützenteilung
- Vermaßung der Stützenabstände
- Angabe der Kopfspindelausdrehmaße für jede Stütze
- Fußträger
- Fundament mit Höhenkote
- Rohrverbände
- Beschriftung der Rohrverbände
- Objekte am Jochquerträger: Abspannung, Stoß, U-Profil, Stahlwandriegel und Block
+Beschriftung - andere Maßstäbe als 1:100
- Jochquerträger im Grundriss
- Stützen + Bermaßung im Grundriss
- Längsträger im Längsschnitt
- Jochquerträger im Längsschnitt
- Stütze + Beschriftung im Längsschnitt
Trägerlage
Die Träger einer Trägerlage haben das gleiche Profil. Zur Auswahl stehen HEB-Profile. Der Block muss in der Zeichnung vorhanden sein. Dynamische Blöcke sind hier gefährlich, da diese horizontal skaliert werden.
Die Hauptträgerlage hat die größeren Profile. Die Nebenträgerlage hat kleinere Träger und Futter.
Stützen
Folgende Stützen werden gezeichnet
- P40/ W36
- RUX
- S50
- S18
- S150 (W1000, wenn Regeln vorhanden)
- Absenkkeil Titan 500
Im Folgenden wird in Excel nur der Stützentyp geändert
Absenkkeil
Absenkkeile sind flache Stützen. Zum Höhenausgleich wird die Absenkkeilhöhe und die Futter- plattenhöhe berechnet. Es wird der Maßstab M1:50 empfohlen.
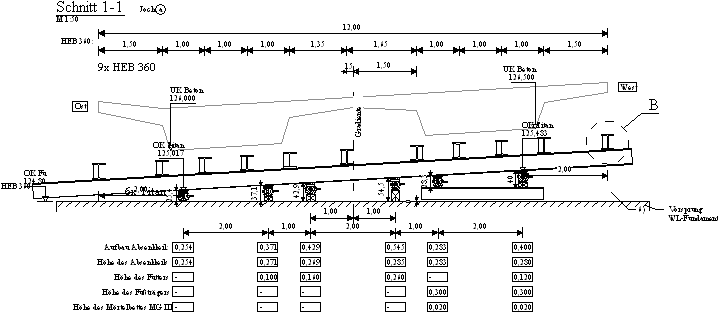
Jochquerträger
Die mehrstegigen 22cm hohen Jochquerträger gibt es in den Längen 4m, 6m und 8m. Der Stoß erhält einen Detailkreis.
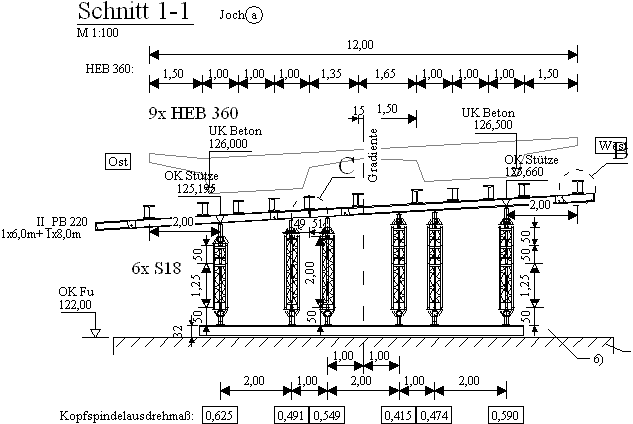
Rohrverbände
Rohrverbände werden nach festen Regeln gezeichnet. Der Anwender gibt lediglich in Excel ein, an welcher Stütze ein Rohrverband beginnt und endet.
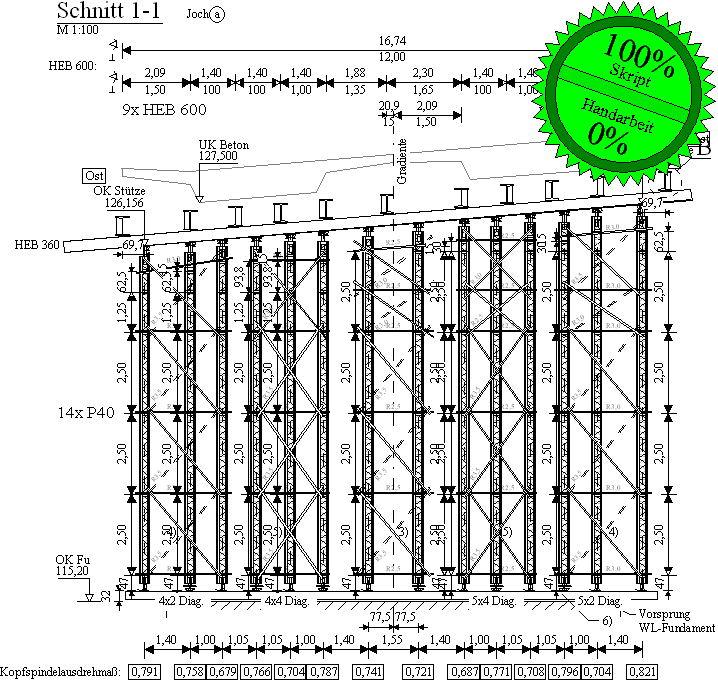
Der abdeckende Effekt der vorderen Rohre wird durch einen abdeckenden Layer erreicht. Zuerst werden die weißen Linien gezeichnet und darüber das Rohrpolygon.
Lasten
Für die Statik wird die Übersicht der Stützenlasten im Grundriss benötigt. Unter den Kopfspindelausdrehmaßtexten in den Schnitten können auch die Stützenlasten erscheinen. Die Lasten müssen Excel mitgeteilt werden. Z.B. WMF-Balken.
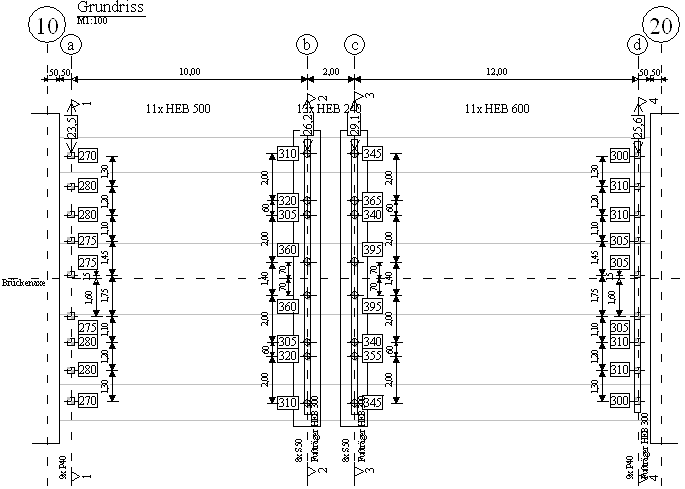
selber machen
AutoCAD an Excel anschließen
Dim AutoCAD As Object
Dim Zeichnung As AcadModelSpace
Set AutoCAD = GetObject(, "Autocad.Application")
Set Zeichnung = AutoCAD.Documents(0).ModelSpace
Es wird die Variablen AutoCAD und Zeichnung angelegt. In einer Variable wie X und Y befindet sich normalerweise eine Zahl oder ein Text. Da die AutoCAD-Anwendung und der Modellbreich was wesentlich größeres sind als eine Zahl, nimmt man den Befehl Set. Mit Set wird die AutoCAD-Anwendung nicht in die Variable kopiert, sondern ein Verweis wird erstellt. Die AutoCAD-Anwendung und den Modellbereich gibt es daher weiterhin nur einmal. Ändert sich die Variable Zeichnung, dann ändert sich auch der Modellbereich, denn Zeichnung ist nur ein Verweis auf den Modellbereich.
Excel die AutoCADobjekte beibringen
Im VBA-Editor klickt man auf Extras - Verweise. In dem Fenster scrollt man, bis man AutoCAD lesen kann und setzt ein Häkchen rein. Dann weiß Excel, was eine Linie in AutoCAD ist.
loslegen
Zuerst legt man die Variablen an.
Dim Punkt(0 To 2) As Double
Dim Linie As AcadLine
Dim Kreis As AcadCircle
Dim Block As AcadBlockReference
Dim Bemaßung As AcadDimRotated
Dim Rechteck As AcadPolyline
Dim Text As AcadText
Dim Bogen As AcadArc
Dim Mtext As AcadMText
Dim Mlinie As AcadMLeader 'Multiführungslinie
Ein Punkt ist ein Array aus den 3 Koordinaten X Y und Z. Bei Polylinienpunkte ist der Array entsprechend länger.
Linie zeichnen
Set Linie = Zeichnung.AddLine(Startpunkt, Endpunkt)
Text zeichnen
Set Text = Zeichnung.AddText("Bla", Basispunkt, Texthöhe)
Set Mtext = Zeichnung.AddMText(Basispunkt, Textlänge, "Bla")
Polyliniezeichnen
Set Rechteck = Zeichnung.AddPolyline(Punkte)
Rechteck.Closed = True 'Polylinie schließen
Vermaßen
Set Bemaßung = Zeichnung.AddDimRotated(Anfangspunkt, Endpunkt, Maßkettenpunkt, Winkel)
Bemaßung.StyleName = "M1:50" 'Bemaßungsstil anpassen
Es gibt in AutoCAD 2 verschiedene Maßketten. Die eine ist eine gedrehte Bemaßung und die andere ist eine ausgerichtete Bemaßung. Die ausgerichtete ist parallel zu den beiden vermaßten Punkten. Man sollte sich für einen Typ entscheiden.
Block
Set Block = Zeichnung.InsertBlock(Basispunkt, Blockname, 1, 1, 1, 0)
Der Block muss in der Zeichnung definiert sein. Ist eine andere Zeichnung (um schnell noch was nach zu kucken) geöffnet, dann meckert Excel! Die Zeichnung, in der gezeichnet werden soll, muss die aktive sein.
Form Anpassen
Nachdem das Objekt gezeichnet wurde, stimmen Layer und andere Eigenschaften nicht. Diese ändert man mit dem Punktoperator. Sollen mehrere Eigenschaften geändert werden, dann eignet sich gut die With-Anweisung.
Mtext.Layer = "Axe"
Mtext.Height = 0.25
Mtext.BackgroundFill = True
Mtext.Rotation = pi/2
oder
With Mtext
.Layer = "Axe"
.Height = 0.25
.BackgroundFill = True
.Rotation = pi/2
End With
Aus diesen wenigen Befehlen besteht das automatische Zeichnen mit Excel. Das schwierige daran ist die Geometrie. Hier ist Arbeitsteilung denkbar. Ein Ingenieur, der nicht programmieren kann, kann immernoch die Hauptarbeit am Programm leisten: Viele Skizzen auf denen ausgetüftelt wurde, wo welches Objekt unter welchen Bedingungen hinkommt.

